
This objective of this document is to explain how to set up alternative VPN on windows 8 for RV Series VPN routers.Information Systems & Technology (IST) provides a Virtual Private Network (VPN) service to the campus community to facilitate telecommuting and other access to campus-based network resources.AnyDesk ensures secure and reliable remote desktop connections for IT professionals. There are cases where you are not able to use or properly run QuickVPN, so you will need an alternative method to connect. Cisco offers QuickVPN, a software for end users to connect to a VPN tunnel.

Cisco Vpn Client Alternative Download For Windows
Click Next to start AnyConnect Secure Mobility Client Wizard. Go to your Downloads folder (via File Explorer) and double-click on the installation file. From the VPN download page shown below, click Download for Windows to download the installation file. To begin, log into the VPN website with your WatIAM credentials. How to connect with the two factor authenticationHere is a video on how to install Cisco VPN For example, you would start the VPN client before running site-licensed software on your laptop that needs to connect to our license server, before mapping a network drive, or before starting your Remote Desktop client Table of contents
Enter in the server address (cn-vpn.uwaterloo.ca) and click Connect. Search for Cisco AnyConnect in the Windows start menu and launch the application. After the client is installed, you can use the "Start Menu" item to launch the client connection window. Accept End User License Agreement and click Next.Back to table of contents Using the VPN client after installationThe installation process only needs to be done once.
This can be used to control the VPN connection: When the VPN client is running, you will see an icon in the taskbar notification area (lower right corner of Windows). This may take a few seconds if there are pending updates.If you are having issues connecting, please confirm the AnyConnect client settings, including location and log in details. Wait for the connection to establish.

Click on the lock icon on the bottom left and enter your admin credentials to unlock so you can make changes. To authorize Cisco's apps, you will need to authorize them in the Security & Privacy settings shown below. Note: you may also get the "Cisco AnyConnect Secure Mobility Client Notification" shown below. In which case, click on the Allow button, which will also take you to the Security & Privacy settings dialogue. If so, click Open Security Preferences and enable Cisco software. At some point in the installation you may get the below dialogue window. If you are running OS 10.14 (Mojave) you will get the following warning.
Clicking on Move to Trash will delete the installer disk after closing. Depending on your OS version you might get the following dialogue after closing the installer. You should eventually get to the final screen shown below.
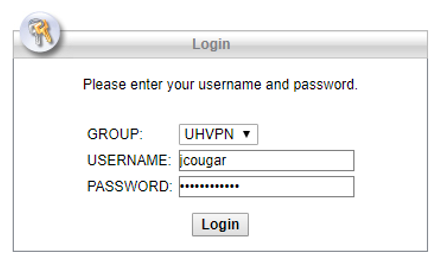
First you will need to login to the webpage using the appropriate link: When the client is active, the VPN connection can be controlled from the Menu Bar icon: Successful authentication to the VPN client will result in the following dialogue appearing for a short time in the top-right corner of the screen.
/anyconnect-linux64.3-core-vpn-webdeploy-k9.sh (this runs the script) Open up the command terminal (crtl+alt+t) and input these commands:~$ cd Downloads/ (makes it so that the directory is downloads and allow interaction with the installer file)Ls – l (looks through the downloads folder to look for the script file)Chmod o+x anyconnect-linux64-3-core-vpn-webdeploy-k9.sh (marks the script as an executable file)Sudo. Another window will pop up and it will prompt to save the installer.
You should now be connected! If you want to make sure you are connected, then you can click on Cisco AnyConnect, which should show you it as “Connected”. Click “Connect”, then it will prompt you to enter your credentials, you will need to input your WatIAM user ID and password. After Cisco AnyConnect opens, you can then type in cn-vpn.uwaterloo.ca to connect to the UWaterloo server. Then click on Cisco AnyConnect. You can then open the client by selecting “Show applications” on the bottom right of your screen. After you enter the password, the program should be fully installed on your computer.


 0 kommentar(er)
0 kommentar(er)
